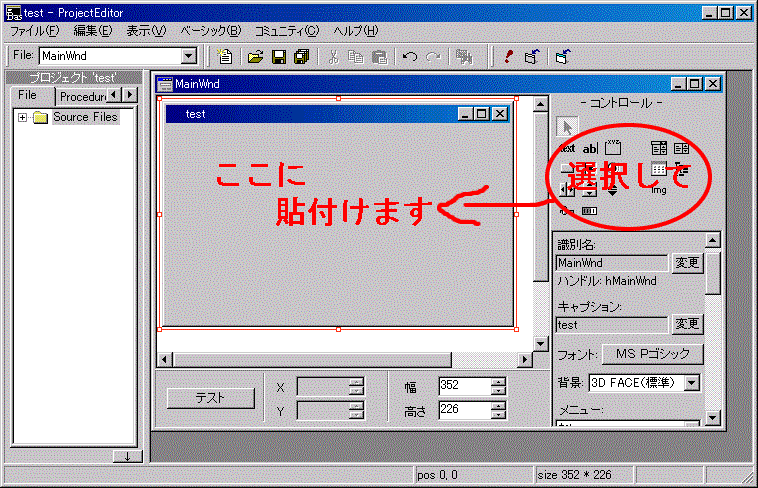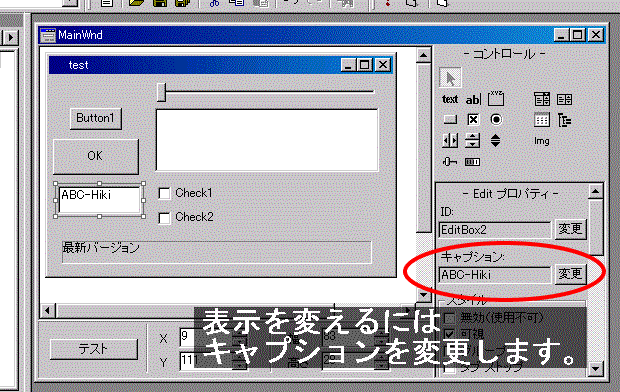プロジェクト
今回は、プロジェクトを作ってみます。
プロジェクトって言うのはソースやらウインドウやらを管理するものです。
プロジェクトを作ることで、ウインドウを簡単に作ることができます。
プロジェクトを作らなくても、1からソースを書く事もできますが、それならABを使わないほうが賢い選択です。
プロジェクトを作る
ProjectEditerを開き、ファイル(F)→新規作成(N)→プロジェクト(*.pj)を選択して[OK]をクリックします。
プロジェクト名とディレクトリを設定し、exe -ノーマル ウインドウ ベースにチェックが入っている事を確認して[次へ]をクリックします。
ステップ2、ステップ3はそのまま[OK]、[完了]でいいです。
こんな↓画面がでてくるのでコントロールをいろいろ貼り付けてみましょう。
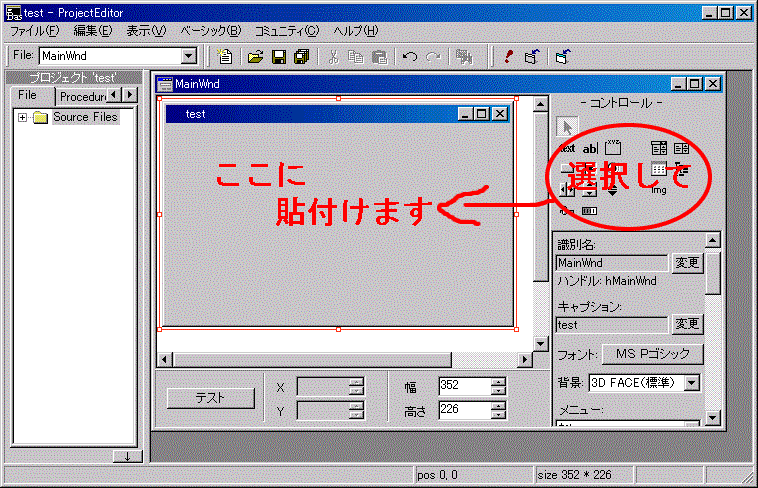
赤い枠で囲まれたコントロールをクリックすると、MainWnd.sbpのウインドウが出てきますが、これはコード画面なので、とりあえず無視してください。
ボタンを貼るとCommandButton1,2,3...、スタティックテキストを貼るとText1,2,3...。
これを変えるには、キャプションの[変更]を行います。
スタイルの変更をしてみるのもいいでしょう。コントロールによって設定項目が変わります。
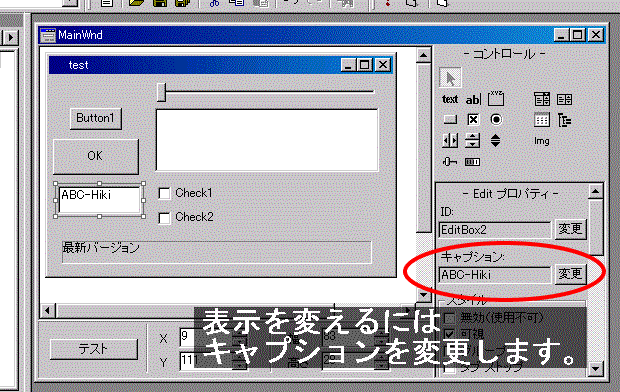
とりあえず、それっぽいのができたら、コンパイルしてみてください。
はじめてのウインドウ
コンパイルが成功すれば(MainWnd.sbpが出てきても、コードを自分で追加しなければ)、exeファイルができます。
プロジェクト設定のときのディレクトリにあります。
実行すると、先ほど作ったウインドウが表示されるはずです。
でもボタンに対するコードは書いていないので、タイトルバーのボタンしか機能しません。(タイトルバーのボタンはABやWindowsが勝手にやってくれます)
コーディング
とりあえず、ウインドウにボタンを貼ってください。
ボタンを2回クリックして(赤い選択枠を出して、さらにもう一回クリック)、例のMainWnd.sbpを出します。
Sub MainWnd_CommandButton1_Click()
End Sub
こんなのができるはずです。CommandButton1のところは、コントロールのIDによって多少異なります。
ボタンをクリックした時の処理を書く場所です。
以下のようにします。
Sub MainWnd_CommandButton1_Click()
MessageBox(hMainWnd , "初めてのボタン反応" , "ABPJ" , MB_OK)
End Sub
1つだけ覚えてほしいのは、hMainWndは自分のウインドウハンドルです。
コンパイルして、実行してみてください。先ほど選択したボタンを押すと、メッセージボックスが現れるはずです。